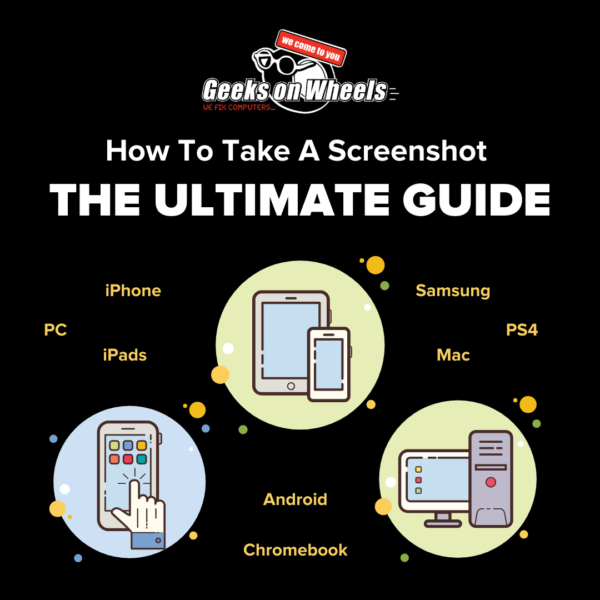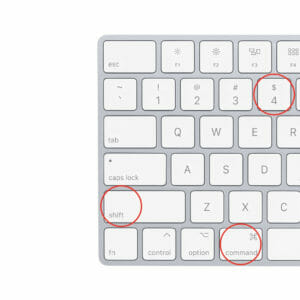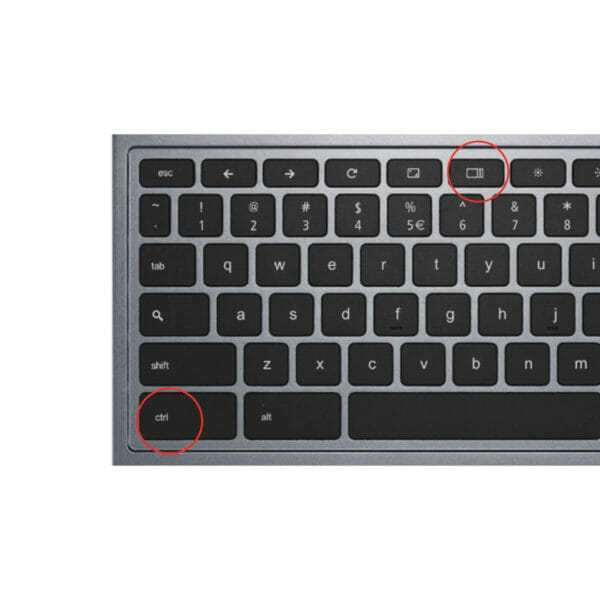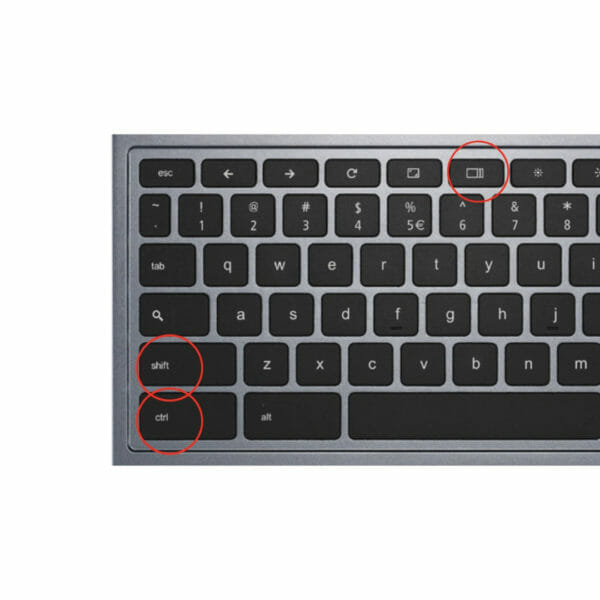How to Screenshot – The Ultimate Guide
Here at Geeks on Wheels we understand that it can be confusing trying to take a screenshot from one of your devices. So we’ve put together a helpful ‘How to Screenshot – The Ultimate Guide’ blog!
It includes:
-
How to Take a Screenshot iPhone SE, iPhone 5 or Earlier
-
How to Take a Screenshot iPhone 8, 7 or 6
-
How to Screenshot iPhone X or Later
-
How to Screenshot iPad
-
How to Screenshot Android Phones
-
How to Screenshot Samsung
-
How to Screenshot Mac
-
How to Screenshot Windows
-
How to Screenshot PC
-
How to Screenshot Chromebook
-
How to Screenshot PS4
You may want to take a screenshot because you’re taking a call and want to capture the memory. Perhaps you’re playing an epic game and want to remember your high score or you just saw a cool picture that you want to keep forever.
Whatever the reason, we’re going to show you some of the easiest ways to screenshot!
There are a few different ways to do this for each device but we are going to keep it simple and stick to the easiest methods.
How to Take a Screenshot on iPhone SE, iPhone 5 or Earlier
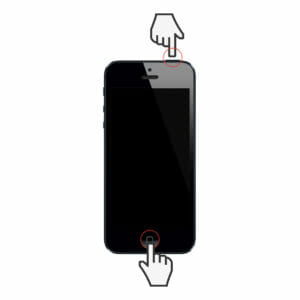
- Press the top button and the Home button at the same time.
- Quickly release both buttons.
- After you take a shot of the screen, a thumbnail temporarily appears in the lower-left corner of your screen. Tap the thumbnail to open it or swipe left to dismiss it.
How to Take a Screenshot on iPhone 8, 7 or 6
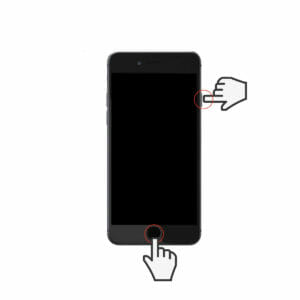
- Press the side button and the Home button at the same time.
- Quickly release both buttons.
- After you take a shot of the screen, a thumbnail temporarily appears in the lower-left corner of your screen. Tap the thumbnail to open it or swipe left to dismiss it.
Screenshotting on iPhone X or Later
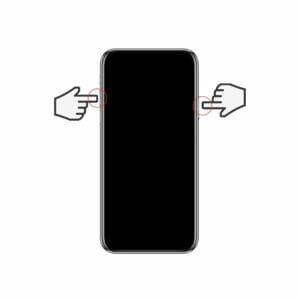
- Press the side button and the volume up button at the same time.
- Quickly release both buttons.
- After you take a shot of the screen, a thumbnail temporarily appears in the lower-left corner of your screen. Tap the thumbnail to open it or swipe left to dismiss it.
Once captured, your iPhone will automatically save the screenshot directly to your camera roll in the Photos app. Tap the Photos app as you would normally — the app icon resembles a multicoloured flower — and swipe to the bottom of the screen to view your recently captured screenshot.
How to Screenshot on iPad


- Find the Home Button (front) and Power Button (top). The Home button is located directly below your iPad’s display. It is the only button on the front-side of the iPad. The Power button, is located at the top of the iPad in the right – hand corner. If you have a new, 2018 iPad Pro, then you need to find the Power Button at the top, in the right-hand corner and the Volume Up button (there is no home button).
- Press and hold the Top button when viewing the screen you want to capture, then tap the Home button and release both at the same time. For the 2018 iPad Pro, press and hold the Power button and then tap the Volume up button and release both. Your iPad screen will then flash momentarily if done correctly, and you’ll hear a faint shutter noise, assuming your device isn’t in silent mode.
- Once captured, your iPad will automatically save the screenshot directly to your camera roll in the Photos app. Tap the Photos app as you would normally — the app icon resembles a multicoloured flower — and swipe to the bottom of the screen to view your recently captured screenshot.
Screenshotting on Android Phones

- Press the Power and Home buttons at the same time.
- Hold both buttons for a second, until you hear a shutter sound or see a visual indicating a picture has been taken.
- This can be awkward to get right. You need to hold the Power button slightly before pressing the Home button, then hold them both down.
How to Screenshot on Samsung

- Press the Power and Home buttons at the same time.
- Hold both buttons for a second, until you hear a shutter sound or see a visual indicating a picture has been taken.
- This can be awkward to get right. You need to hold the Power button slightly before pressing the Home button, then hold them both down.
This works with any Samsung phone that has a home button. For more ways to screenshot on a Samsung phone click here.
Screenshotting on Mac
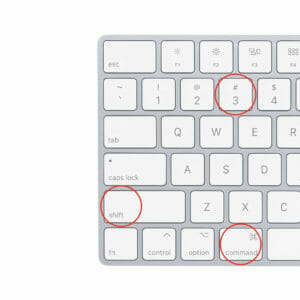
- To take a screenshot, press and hold these three keys together: Shift, Command, and 3.
- If you see a thumbnail in the corner of your screen, click it to edit the screenshot. Or wait for the screenshot to save to your desktop.
- Press and hold these three keys together: Shift, Command, and 4.
- Drag the cross hair
 to select the area of the screen to capture. Move the selection, press and hold Space bar while dragging. To cancel taking the screenshot, press the Esc (Escape) key.
to select the area of the screen to capture. Move the selection, press and hold Space bar while dragging. To cancel taking the screenshot, press the Esc (Escape) key.
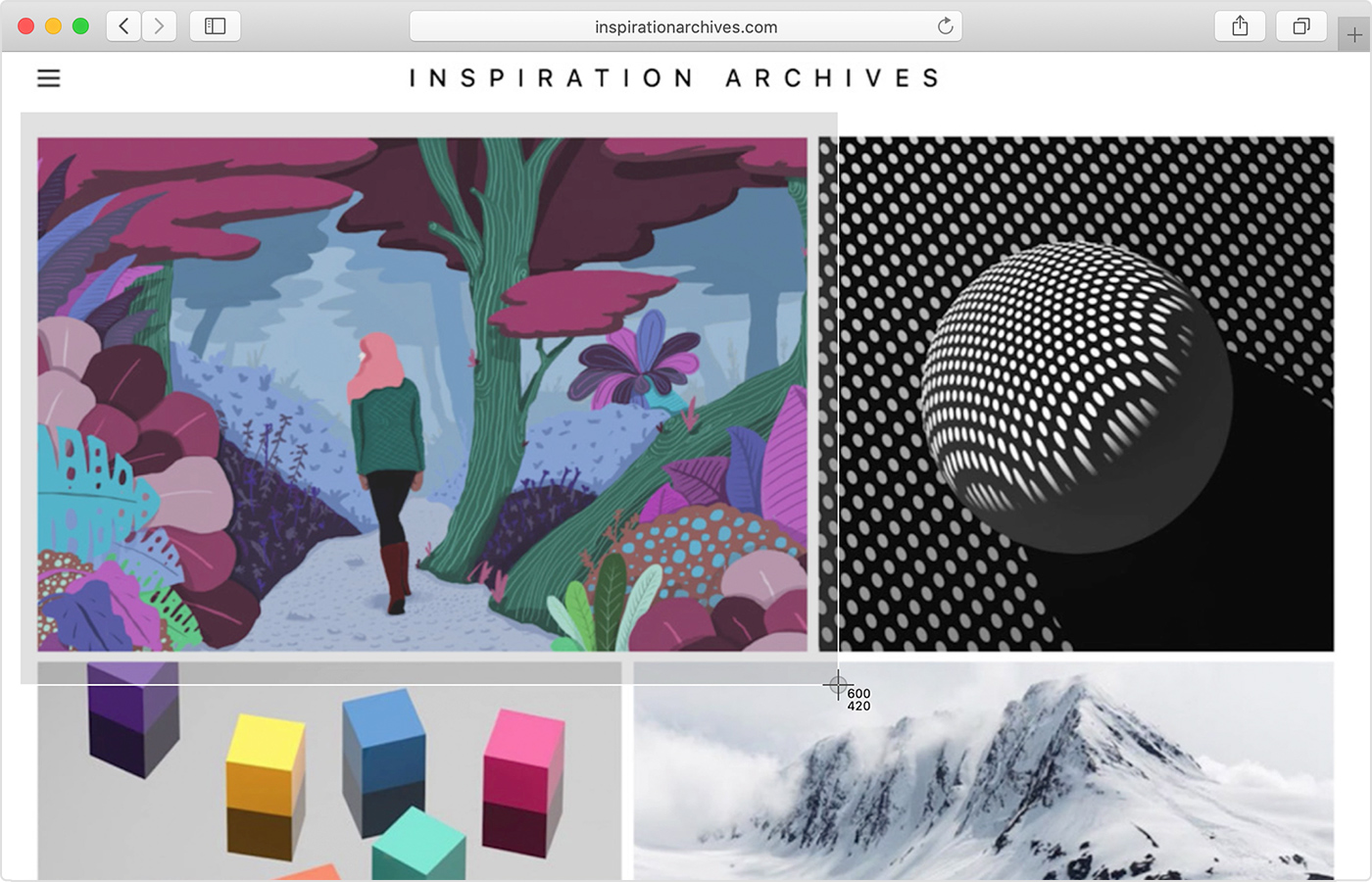
- To take the screenshot, release your mouse or track pad button.
- If you see a thumbnail in the corner of your screen, click it to edit the screenshot. Or wait for the screenshot to save to your desktop.
Screenshotting on Windows

- Press PrtScn. This copies the entire screen to the clipboard. You can paste the screenshot into any program that displays images, like Paint or Microsoft Word.
- Press Alt + PrtScn. This copies the active window to the clipboard, which you can paste into another program.
- Press the Windows key + Shift + S. The screen will dim and the mouse pointer will change. You can drag to select a portion of the screen to capture. The screenshot will be copied to the clipboard, which you can paste into another program. (This shortcut only works if you have the latest version of Windows 10 installed, called the Windows 10 Creators Update.)
- Press the Windows key + PrtScn. This saves the entire screen as an image file. You can find it in the “Pictures” folder, in a sub folder called “Screenshots.”
Screenshotting on PC
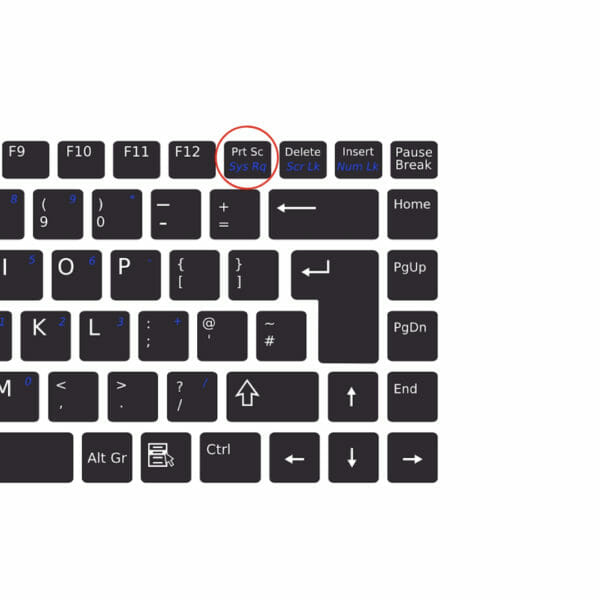
- To capture the entire screen (everything you see on the screen, including all open windows), press the PrtScn button. This screenshot will be placed in your clipboard.
- Alternatively, to capture just the active or foremost window, press Alt+PrtScn.
- Next, open an image editing program like Microsoft Paint and either go to the Edit menu then select Paste or, for a faster method, hit Ctrl+V to paste the image into the program.
- Go to the File menu then choose Save As and save the image to a folder so you can later attach it to an email.
Screenshotting on Chromebook
To take a screenshot of everything you see on your Chromebook’s screen at once, hold down the Ctrl key and press the Switch window key. The Switch window key is typically located in the top row, in between the Full-screen and Brightness down buttons, and looks like a rectangle followed by two lines.
Partial Screenshotting On Chromebook:
Step 1: Hold down the Ctrl and Shift keys at once, then press the Switch window button.
Step 2: Chrome’s cursor will be temporarily replaced with a crosshair. Click and drag a square across the portion of the screen you want to save, then release the trackpad or mouse button.
Screenshotting on PS4

- Press and hold the SHARE button for at least 1 second.
- To check screenshots that you have taken, select [Profile] from the function screen, and then select
 (Captures).
(Captures).
Get Educated.
Want to learn more about your devices and get the most, if not more out of everyday with your technology? Book a Geek today for learning sessions with one of our patient and friendly geeks! 0800 424 335